External Government Agendas
Government Meeting Schedules
External Government Agendas
Government Meeting Schedules
In order to post to the website for Valley Media Works/Community Television, one needs to point their browser to: http://www.cvctv.org
Once at the website, scroll down to the very bottom of the page and click on the Admin link 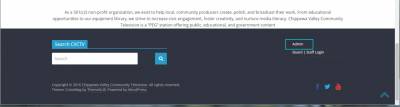
Insert your username – should be your email address, and the your password.
Then click on the Blue LOG IN Button 
Once logged in, you will see your Dashboard 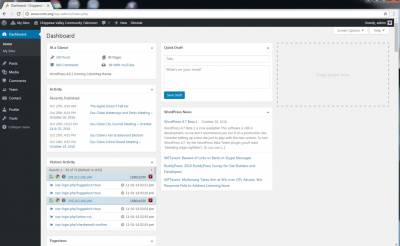 The Dashboard view changes based upon your user settings – this is what the Author Level can see.
The Dashboard view changes based upon your user settings – this is what the Author Level can see.
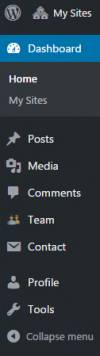 On the Right side of the Dashboard is the main menu system. From here you are able to get to the Media (Library of images), Posts (stories – video and Written), Profile (where you can reset your password, screen name)
Author Level shown
On the Right side of the Dashboard is the main menu system. From here you are able to get to the Media (Library of images), Posts (stories – video and Written), Profile (where you can reset your password, screen name)
Author Level shown
To Create a NEW POST:
Hover your mouse over the label Posts, Wait for the expanded menu to appear, then click on Add New. 
This brings you to the New Post Page: 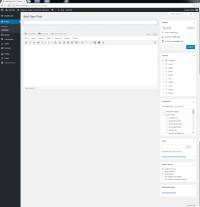 Pieces shown larger on the next page:
Pieces shown larger on the next page:
Put the TITLE of your Post into the bar at the top:
Put the STORY or BODY of your Post into the area below the Title area. It is setup to work similarly to Microsoft Word Documents. 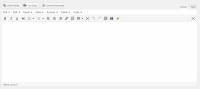
If you want to add an image to be INSIDE of the body – in line with your story or text, use the ADD MEDIA button at the top of the body area. 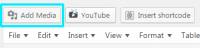 Images that are added to your post’s body should be no larger than 700px (height) by 400px (width), at 72dpi. (this helps us keep the site running smoothly, larger images eat up memory on the site and cause the site to run slow.) You can add as many images to the body of your story as you would like.
Images that are added to your post’s body should be no larger than 700px (height) by 400px (width), at 72dpi. (this helps us keep the site running smoothly, larger images eat up memory on the site and cause the site to run slow.) You can add as many images to the body of your story as you would like.
Clicking the Add Media Button takes you to the Media Library, here you can choose from existing images already on the site, or to add new images to the site. 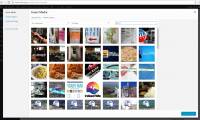
If the image(s) that you want are not currently on the site, you will need to upload the files. Simply click on the Upload Files tab at the top of the page: 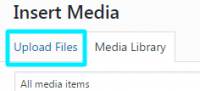 This will change the tab to a screen that will say:
Drop files anywhere to upload
Or
Select Files
This will change the tab to a screen that will say:
Drop files anywhere to upload
Or
Select Files
This means that you can open a window on your computer and drag and drop the files/images that you want to upload anywhere on this screen, or you can click the Select Files Button and navigate to your computer and tell the site where to get the files from. *This only works if the images are ON YOUR COMPUTER – you cannot use this function to insert an image from another website or URL. Once you have uploaded your images, you can check or uncheck them in the Media Library then clicking the BLUE INSERT INTO POST Button at the Bottom Right of the page – will put the images into your post.
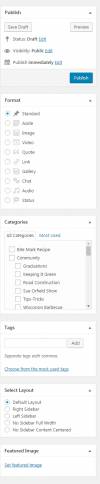 Once you have written your post and have inserted images into the post, you will use this menu to finish the post and then finally, use the PUBLISH button to publish your story/post to the website.
First, Scroll down to FORMAT
Once you have written your post and have inserted images into the post, you will use this menu to finish the post and then finally, use the PUBLISH button to publish your story/post to the website.
First, Scroll down to FORMAT
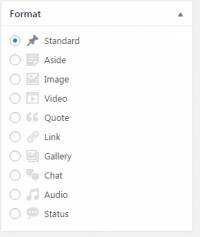 In the Format Menu, you need to tell Wordpress what type of post you are making. Most typical posts will be STANDARD.
If your post is mostly text – use Standard
If your post is mainly a video linked from youtube – use Video
In the Format Menu, you need to tell Wordpress what type of post you are making. Most typical posts will be STANDARD.
If your post is mostly text – use Standard
If your post is mainly a video linked from youtube – use Video
You can only Choose ONE TYPE OF FORMAT
Next, scroll down to CATEGORIES
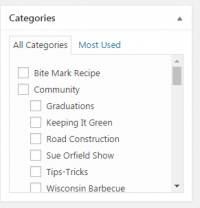 You need to check off the Categories that your post/story covers.
Be careful to check off the CORRECT Categories.
Find the top most box that fits what you are posting first.
Then check that box (top box), as well as the boxes indented underneath the top box – THAT PERTAIN TO YOUR POST and ONLY your Post.
Example 1: If you wrote about Road Reports, then you would check off -
CVCTV NEWS, Government, Road Reports
You need to check off the Categories that your post/story covers.
Be careful to check off the CORRECT Categories.
Find the top most box that fits what you are posting first.
Then check that box (top box), as well as the boxes indented underneath the top box – THAT PERTAIN TO YOUR POST and ONLY your Post.
Example 1: If you wrote about Road Reports, then you would check off -
CVCTV NEWS, Government, Road Reports
Example 2: If you had posted a video covering the Eau Claire City Council, then you would check off – Local Meetings, ECCC, Video There are multiple Categories for Video – as each one is identified with the top (non-indented) Category for that type of Video – PAY ATTENTION TO WHICH CATEGORIES YOU USE.
 Tags must be entered and separated with commas.
These are the meta-tags that allow viewers of our website to search for your post.
While you can enter as many tags as you like, please try to keep it your tags limited to ten (10) keywords.
Tags must be entered and separated with commas.
These are the meta-tags that allow viewers of our website to search for your post.
While you can enter as many tags as you like, please try to keep it your tags limited to ten (10) keywords.
 Similar to Adding Images to your Post – you need to add a Featured Image.
The Featured Image MUST BE EXACTLY: 800px by 445px at 72dpi
Similar to Adding Images to your Post – you need to add a Featured Image.
The Featured Image MUST BE EXACTLY: 800px by 445px at 72dpi
After you have finished with the Post’s Side Bar Menu, you can scroll back up to the top of the page to the Publish Menu. BEFORE WE CAN PUSH THE PUBLISH BUTTON. We must SAVE DRAFT, and then PREVIEW.
 Click the Save Draft button and wait for the post to save.
When the post has saved, Right-Click (PC) or Command-Click (MAC) the Preview button, and choose OPEN IN NEW TAB.
This will open your post as it will be viewed by a visitor to our site.
If you have any links in your post, check them now. – do they work?
If you have a video in your post, check it – does it play correctly?
Do the images look correct? Does the story/post make sense?
If you have answered YES to the above questions, you can CLICK ON THE TAB CONTAINING YOUR POST, and click on the Blue PUBLISH Button.
Your post has now been published.
If you have additional posts to make,
go back to New Post and follow the directions again. If you are done posting, you can now Log Out of the website.
Click the Save Draft button and wait for the post to save.
When the post has saved, Right-Click (PC) or Command-Click (MAC) the Preview button, and choose OPEN IN NEW TAB.
This will open your post as it will be viewed by a visitor to our site.
If you have any links in your post, check them now. – do they work?
If you have a video in your post, check it – does it play correctly?
Do the images look correct? Does the story/post make sense?
If you have answered YES to the above questions, you can CLICK ON THE TAB CONTAINING YOUR POST, and click on the Blue PUBLISH Button.
Your post has now been published.
If you have additional posts to make,
go back to New Post and follow the directions again. If you are done posting, you can now Log Out of the website.